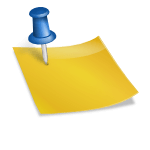안녕하세요!!감성파입니다!!포맷하지 않고 오랫동안 컴퓨터(컴퓨터)를 사용하면 조금씩 느려지는 것을 느끼죠?그 경우, 포맷이 최고의 방법은 아닙니다.그러나 포맷을 한번 하려면 데이터를 옮기지 않으면 안 되고, 삭제하면 안 되는 데이터가 있는지 확인해야 하며 설치의 번거로움과 각종 드라이버의 최신 버전으로 설치해야 하며 수고가 드는 건 아니에요.포맷이 아니라 최적화 프로그램을 이용하고 PC의 프로세스 클린, 인터넷 최적화, 하드 디스크의 상태 점검 등을 통해서 컴퓨터를 좀 더 빨리 되는 방법이 있습니다.오늘 소개하는 프로그램은 “고백 린”라는 소프트웨어입니다.이름만이라도 깨끗이 지는 느낌입니다.15이상의 많은 기능으로 최적화할 수 있도록 제공하고 있습니다.해당 기능은 winodws내에도 제어할 수 있는 기능이 있습니다.그러나 사용자가 편리하게 하나의 소프트웨어에서 할 수 있게 사용자가 편하게 이용하게 해놓고 유용합니다.컴퓨터에 밝지 못하거나 편리하게 사용하기 위해서 필요한 기능이기 때문에 컴퓨터가 늦었다고 느끼면, 인스톨 하고 컴퓨터를 최적화하는 것을 추천합니다.다운로드, 다운로딩.고클린 홈페이지에 접속해 보세요.상단에 이렇게”2,500만 다운로드 돌파!”을 했다고 자랑하고 있습니다.그만큼 사용되는 것이 많은 프로그램이어서 바이러스 등의 감염 문제는 아니니 안심하고 사용하십시오.”고백 린 다운로드 1.5.1버전”을 선택하세요.->곧 있다고 생각하면,”네이버 자료실”에 링크가 걸리고 있었습니다.즉, 네이버 자료실(네이버 소프트웨어)에 곧바로 접속하여 설치 파일을 다운로드하세요.[참고]현재의 기준 다운로드 TOP3위를 차지하고 있네요.(역시 많이 쓰세요)인스톨 파일을 다운로드 해 봅시다.사용 범위와 서포트하는 OS를 반드시 확인하고 사용하라고 하네요.[대응 OS]-Windows 7(32비트/64비트)-Windows 8(32비트/64비트)-Windows 10(32비트/64비트)[사용 범위]-소프트웨어 소개에 “해당 프로그램은 개인 기업 공공 기관 모두 무료로 사용할 수 있습니다.”고 기록되어 있습니다.모두 무료의 이런 소프트웨어는 정말 좋아요.설치이제 설치해보죠. gocle anset up 131.exe 실행 파일을 실행해 주세요.설치 시작 ‘다음’계약 내용 확인 후 동의하여 ‘다음’컴포넌트 선택을 확인한 후 다음, 저는 바탕화면에 아이콘을 만들고 바로가기 폴더에 모아 둡니다. 앞으로도 말씀드리겠지만 데스크톱에 아무것도 없는 것이 컴퓨터 속도에도 좋은 영향을 미치기 때문에 데스크톱에는 가능한 한 아무것도 두지 않도록 합시다.인스톨 장소의 선택 ”다음에” 각종 소프트웨어 마다 인스톨 장소가 다릅니다. 가능한 특정 디렉토리(폴더)로 지정하여 설치하는 것이 나중에 컴퓨터 관리에도 도움이 되므로 가능한 한 동일한 폴더로 지정하여 다운로드하는 것이 좋습니다.자주 설치됩니다. 프로그레스 바를 지나가면서 캡처를 했는데, ‘설치 완료’라고 나오네요. 설치가 빨리 된다는 걸 알고 메시지가 하나인 것 같아요.옥에 티입니다설치가 완료되었습니다. 바로 실행해보죠. 각 메뉴 설명 및 사용법무료 프로그램인 것으로 광고가 많습니다.가끔 이런 광고 싫다는 분이 계시는데, 무료로 쓴 만큼 이 정도의 광고는 도착하나요.아니면 상쾌해서 좋은데, 세상에 공짜는 없잖아요?생각보다 컴퓨터를 최적화하기 위한 메뉴 기능이 너무 많아요.컴퓨터가 느린 분은 저것을 다 해놓고 보면 자신의 컴퓨터가 상당히 빨라졌다는 것을 느낄 수 있다고 생각합니다.그럼 하나하나 모두 설명합니다.왼쪽부터 가 봅시다.”서비스 관리”메뉴 컴퓨터를 켜면이것 저것 많은 일을 합니다.그 중에서 필요 없는 프로그램이 동작하는 경우도 많습니다.이것 저것 설치하고 있다고 자신도 모르는 사이에 설치되는 그런 프로그램도 있구요.보면서 항상 사용하지 않는 서비스는 중단시키면 기동시에 많은 효과를 가져올 수 있습니다.꼭 쓸데없는 서비스 프로그램이 많다고 생각합니다.「하드 디스크 최적화」메뉴 컴퓨터내의 불필요 파일을 삭제해, 하드 디스크를 최적화합니다.하드디스크 최적화 메뉴는 326개 18.46MB네요. 그렇네요。많은 파일은 아니고 용량도 작습니다. 큰 효과는 없지만 오래된 사용자는 더 큰 용량으로 많은 파일이 검색될 것입니다.’작업 스케줄러 관리’ 메뉴스 스케줄러가 나도 모르게 등록되는 경우가 많습니다. 자동으로 광고가 나온다면 여기에 해당됩니다. 해당 스케줄러를 모두 삭제하면 광고가 나오지 않는 것만으로도 큰 효과를 볼 수 있습니다.’익스플로러 최적화’ 메뉴 BHO, Tollbar 삭제/각종 소프트웨어를 설치하면 자동으로 설치되는 경우가 많습니다. 이럴 경우 인터넷 창이 많이 느려지고 각종 광고도 나올 수 있으니 가급적 삭제하고 사용하는 것이 좋습니다.’시작 프로그램 관리’ 메뉴 PC가 시작되면서 시작되는 프로그램입니다. 나는 가끔 사용하는 프로그램인데 백그라운드에서 돌고 있는 소프트웨어가 꽤 많아요. 중요하지 않다고 표시되는 것은 개인이 설치한 제품인 경우가 많습니다. 확인하시고 PC 부팅 시 필요 없다고 생각되면 과감히 삭제해주세요.’프로그램 삭제’ 메뉴 내 컴퓨터에 설치된 프로그램(소프트웨어) 메뉴입니다. 다들 아시는 ‘컨트롤 패널 프로그램 추가 삭제’입니다. 컴퓨터를 하다 보면 일회용으로 설치하는 프로그램도 꽤 많아집니다. 가끔 삭제해 주시는 것을 추천합니다.”파일 검색”메뉴의 하드 디스크의 용량이 부족한 때 꼭 필요한 기능이라고 생각합니다.특히 대용량 파일의 검색입니다.어디선가 이상하게 압축된 파일이 대량으로 발견되는 것이 많습니다.pc을 사용할 때마다 깨끗이 정리하면서 사용하면 좋지만 우리는 그렇지 않죠?웃음”개인 정보의 삭제”메뉴의 인터넷 기록 관리입니다.이것도 잘 아시는 기능이라고 생각합니다.연 페이지 목록, 자동 완성 기능, 빈 페이지사, 각정 기록 등 하루에 많은 데이터가 축적됩니다.용량은 많지 않습니다만 쌓이면 인터넷을 이용할 때에 점점 늦어집니다.깔끔하게 정리하며 사용하고 보세요.[파일 강제 삭제] 메뉴는 검색되지 않았습니다. 아마 필요 없는데 비정상적으로 설치되거나 문제가 되는 파일이 검색되지 않을까? 생각합니다. 삭제 시 주의를 요한다고 하니 검색되면 잘 찾아서 삭제해야 할 것 같습니다.’종료 타이머(Timer)’ 메뉴 시간에 맞춰 일할 때 유용합니다.”ActiveX Control프로그램 삭제”메뉴 ActiveX를 사용하고 있지 않는 경향이 있지만, 아직 많이 사용하고 있습니다.ActiveX에 해킹 및 악성 코드가 유입될 가능성이 높으므로 사용하지 않는 ActiveX는 삭제하는 것이 좋습니다.사용하는 ActiveX에서도 삭제하셔도 됩니다.혹시 필요한 사이트에 접속하면 설치하라고 가르치세요.’윈도우 프로세스 초기화’ 메뉴 윈도우 기본 프로세스와 백신/메신저 등을 제외하고 모두 종료시키는 기능입니다. 설명대로 부팅 후 처음 실행해주시면 불필요한 프로세스를 자동으로 삭제해주시니 말 그대로 최적화 프로그램이네요.’하드디스크 상태 점검’ 메뉴의 하드디스크의 현재 상태를 점검하는 기능입니다. 나는 따로 “Hard Disk Sentinel”이라는 제품을 사용하고 있습니다. 해당 소프트웨어도 시간 날 때 포스팅 해보도록 하겠습니다.「하드 디스크의 사용 시간」메뉴 HDD(하드 디스크) 사용 시간/횟수/온도를 측정해 표시해 주세요. 사용시간도 나오네요. SSD와 HDD를 사용하고 있는데 SSD 사용시간이 훨씬 적네요. 어떤 기준인지는 잘 모르겠네요. HDD에 데이터를 많이 저장하려면 시간이 더 많이 걸릴 것 같은 추측이 되네요.’CPU/그래픽카드 온도’ 메뉴 CPU, 그래픽카드, 메인보드 온도를 보여줍니다. 하드디스크와 마찬가지로 온도가 높으면 문제가 있어서 점검을 해봐야 합니다.”시스템 정보” 메뉴 CPU, 그래픽카드, 사운드카드, 윈도우 설치일, 메모리, IP/MAC 정보, 디스크 사용 정보가 표시됩니다.”블루스크린(Blue Screen) 오류” 메뉴 창에 문제, 하드웨어 문제, 소프트웨어 간 충돌 등 블루스크린이 발생하는 경우는 매우 많습니다. 그리고 찾기도 쉽지 않아요. 혹시 블루스크린이 발생하면 간단한 해결방법이 있으니 확인해보는 것도 좋은 방법일 것 같습니다.’컴퓨터 사용 시간 체크’ 메뉴, 제가 얼마나 컴퓨터를 사용했는지 알 수 있겠네요. 꼭 필요한 기능은 아니지만 생활 패턴을 확인할 때 좋을 것 같네요. 음. 저는 아침에 켜고 저녁에 꺼드릴게요. 저는 사용하지 않아도 켜놓을 때가 많아요.「Windows 칩 1」메뉴는 win10을 사용하고 있습니다. 윈도우 10은 현재 지원하지 않습니다. 어떤 건지 궁금하네요.’윈도우 칩 2′ 메뉴의 임시 인터넷 파일 설정, LAN 설정에 대한 팁이 있네요.’윈도우 칩 3′ 메뉴 DNS 캐시 초기화를 해주는 메뉴네요. 특정 사이트에 접속할 수 없거나 늦었을 때 해보라고 하는데 어떻게 돌아가는지 궁금하네요. 만약 그 증상으로 문제가 발생하면 사용해 보세요.’업그레이드’ 메뉴 소프트웨어를 업데이트한다는 것은 그만큼 많이 사용하고 있고, 제조사도 신경을 쓰고 있다는 것이군요.’DNS 변조 체크’ 메뉴 DNS가 변조되면 피싱 등으로 개인정보가 유출될 수 있으니 확인하시면 좋을 것 같습니다. 저는 정상적인 접속 상태네요.이렇게 모든 메뉴에 대해서 알아봤습니다.필요한 정보임을 바랍니다.마지막으로 네이버 소프트웨어”고백 린”사용자 코멘트를 보면 종료할 때 광고 웹 페이지가 자동적으로 받고 정말 싫다는 말이 있었습니다.광고 없이 소프트웨어를 만들면 정말 좋은데, 유저에게 무료로 배포하면 광고 정도는 좋지 않을까 생각합니다.광고가 많아도, 그만큼 더 좋은 소프트웨어를 무료로 제공하면 나는 더 좋다고 생각하고 봤군요.사용법도 간단한 것에, 인스톨 하고 컴퓨터를 최적화하고 보세요.감사합니다。이렇게 모든 메뉴에 대해 알아봤습니다. 필요한 정보이길 바랍니다.마지막으로 네이버 소프트웨어 ‘고클린’ 사용자 댓글을 보면 종료할 때 광고 웹페이지가 자동으로 나와서 정말 싫다는 댓글이 있었습니다. 광고 없이 소프트웨어를 만들면 정말 좋겠지만, 사용자에게 무료로 배포하면 광고 정도는 좋지 않을까 생각합니다. 광고가 많아도 그만큼 더 좋은 소프트웨어를 무료로 제공해주면 저는 더 좋을 것 같다는 생각을 해봤네요.사용법도 간단하니 설치하고 컴퓨터를 최적화해보세요.감사합니다。